Reviewsnap - Create and Edit a Section
Sections are created to be shared across many Positions. Sections contain a collection of Elements, including Competencies, Text Areas, or Questions.
Single-Use Sections may contain as many elements as desired. A Single-Use Section will average the value of the elements within it, and contribute the averaged percentage weight in the final calculation of the Review. This is intended to be a one time use section.
Step One: Select Template Builder from the Navigation Bar and select Section from the drop down. Click Add Section.
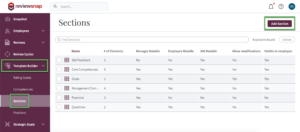
Step Two: Create a Name for your section. This Section name will be the section title on all reviews and will be seen by the manager or employee evaluating the review.
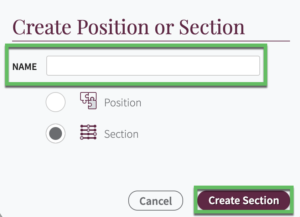
Step Three: Select the Element you would like to insert. Let’s start with a competency. Choose the desired competencies from the list, then click Add. Make sure to select ‘Save and apply changes’ once you have added a new element.
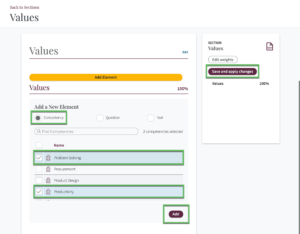
Step Four: The weight of Competencies may be edited by clicking on the Edit Weights shown. This will bring up another box for you to adjust weights as needed. Click Save.
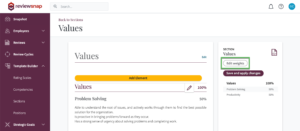
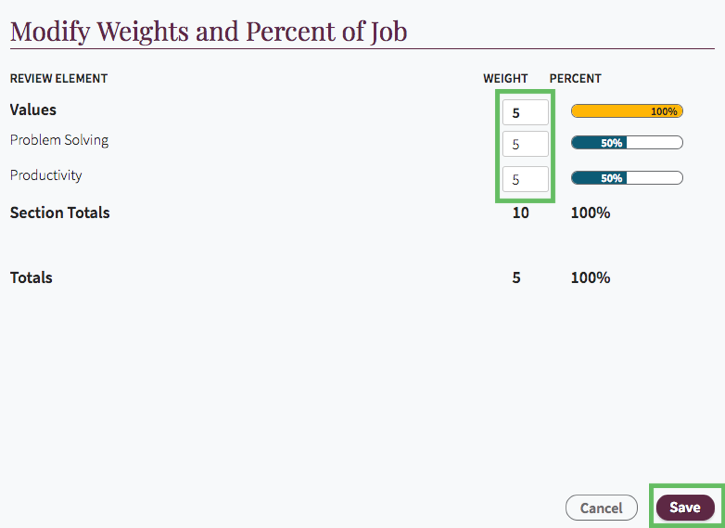
Step Five: Reorder elements or Remove elements by hovering over the element.
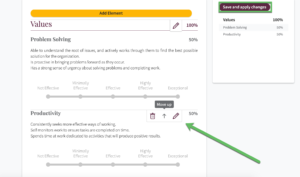
Step Six: Questions may be added to a section. Questions carry no weight, but provide a text box for a narrative response. Click Add Element, then select Question. Click Add.
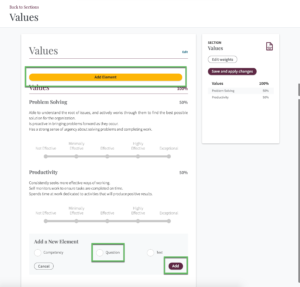
Step Seven: Fill in the fields as desired. The Title field will be a bold heading within the Section. The Question in the text box will appear underneath. Once complete, click Save.
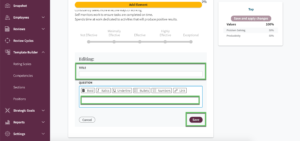
Step Eight: You can also edit sections by choosing which roles are able to evaluate them. Start by clicking Edit.
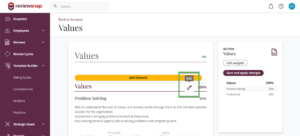
Step Nine: Under Section ratable by: you can choose whether or not Managers, Employees, and/or 360-Raters can rate this section. Once finished, click Save.
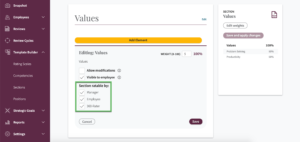
Step Ten: This is an example of a completed section. Be sure to click Save and apply changes.
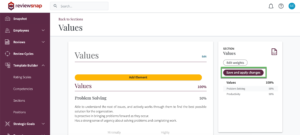
Step Eleven: The section is now available for use in Positions.
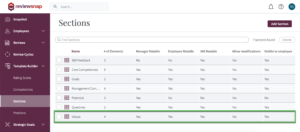
Step Twelve: You can view details about your sections by utilizing the columns on the Sections page.
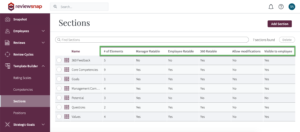
Step Thirteen: When creating positions, the section will now appear as a selection when adding elements to a position and choosing Section.
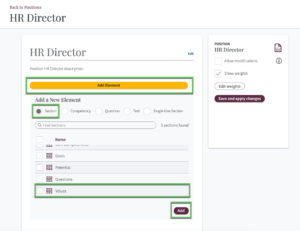
You can also call us at 1 (800) 516-5849
.png)