Reviewsnap - Add a Goal
Article Description: Your organization may use Reviewsnap to set goals in a number of different ways. In this article, we will discuss the “Add a Goal” feature on a review. This feature can be enabled/disabled by your site administrator. If you do not have this feature, see also Add a Measurement for another way to track objectives in Reviewsnap.
Step One: Log in to Reviewsnap and click on your Current Review.
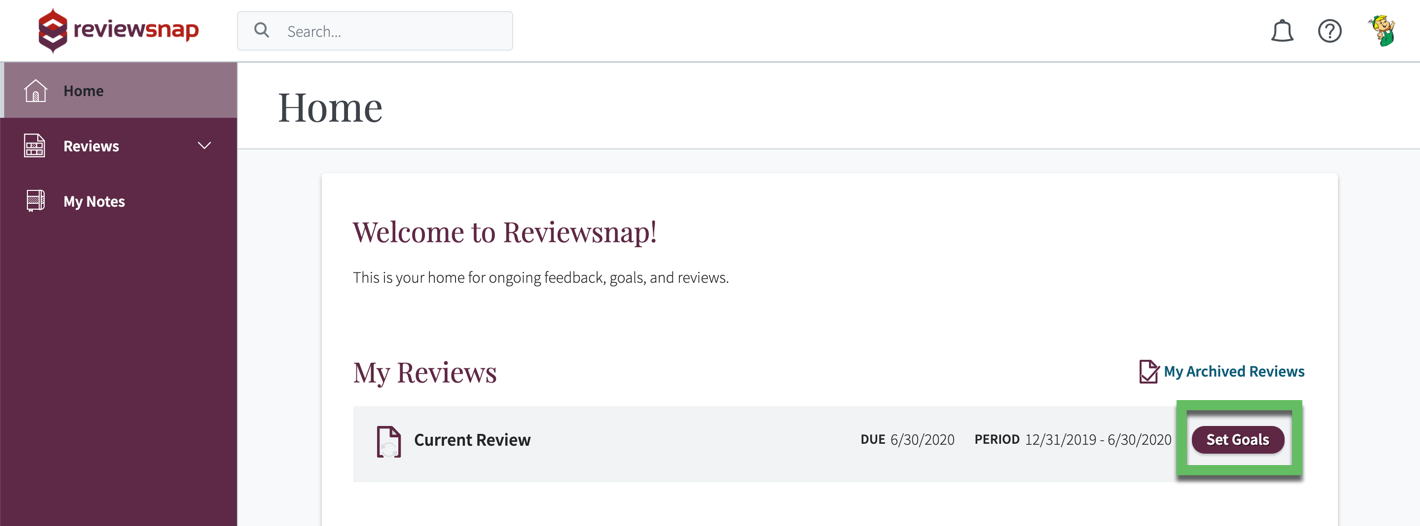
If your current Review is in Evaluating mode, click Goals and Notes in the Review Hub.
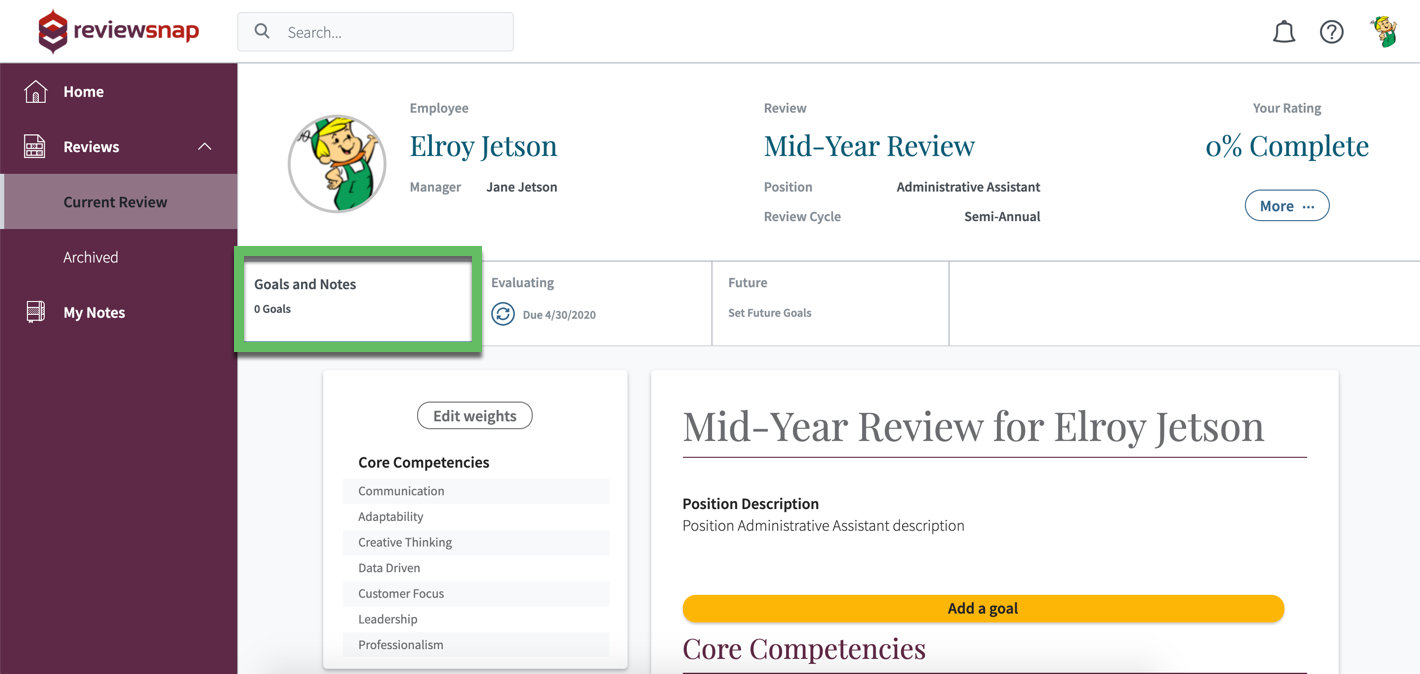
Step Two: Click Add a Goal at the top of the review under the Review Hub.
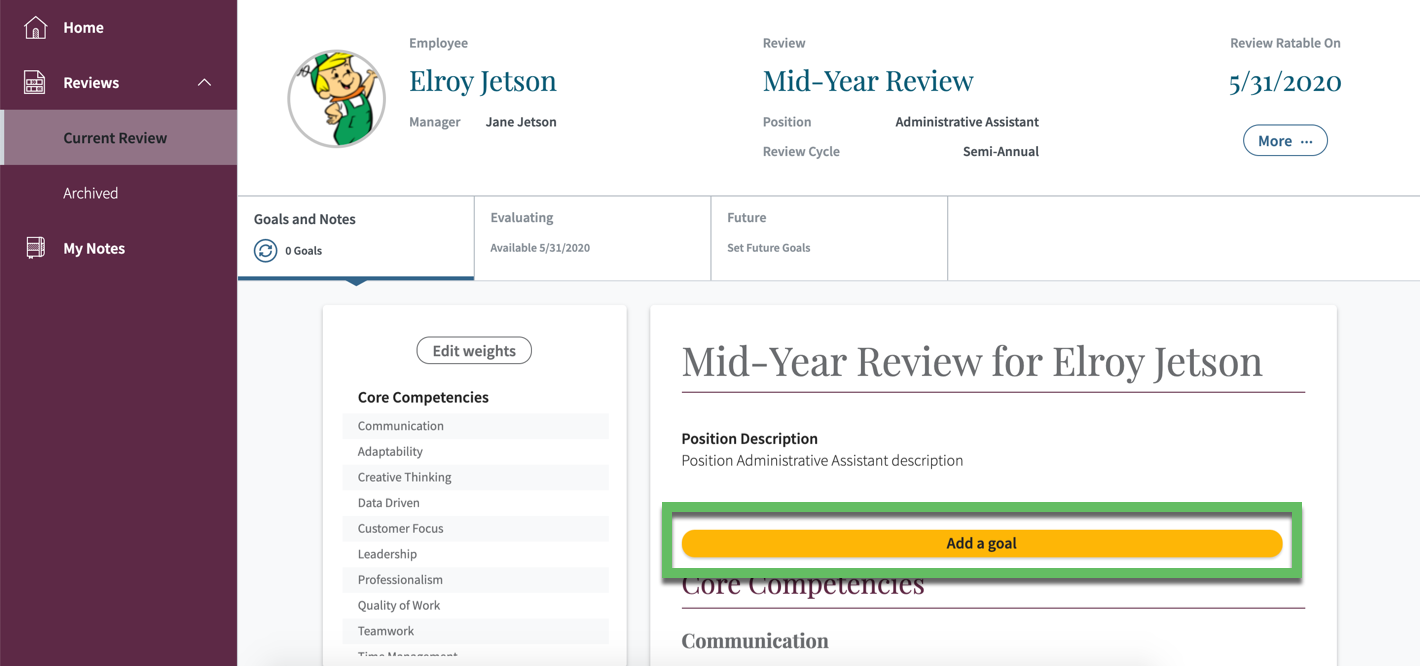
Step Three: Select Add an Existing Goal or Create a New Goal.
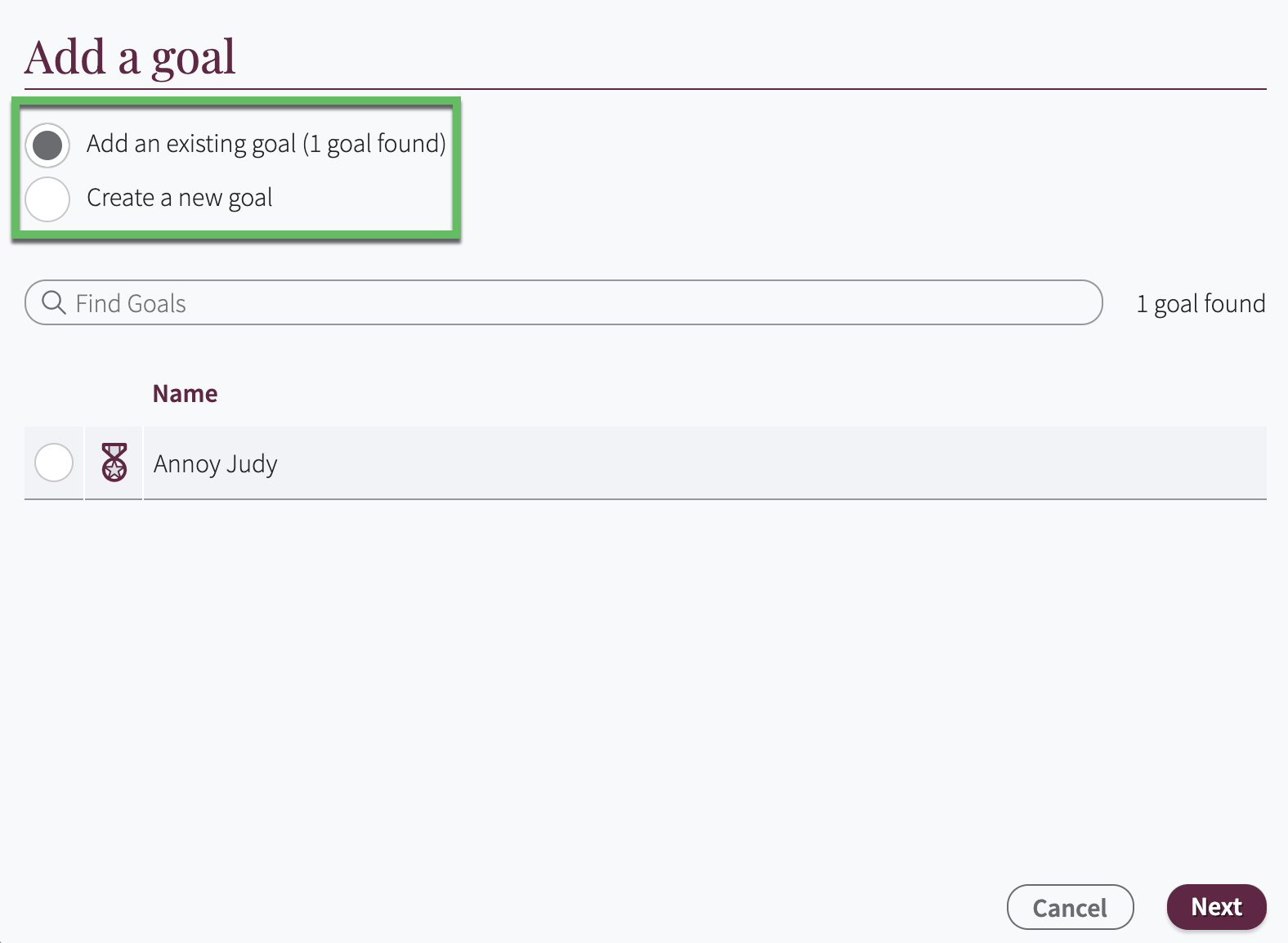
If you choose to Create a New Goal, fill in the Name and Description fields for the goal (Optional: Select the rating scale this goal will be scored on. Your organization may only have one option available in which case that rating scale will populate underneath the Name and Description. When finished, click Save Goal.
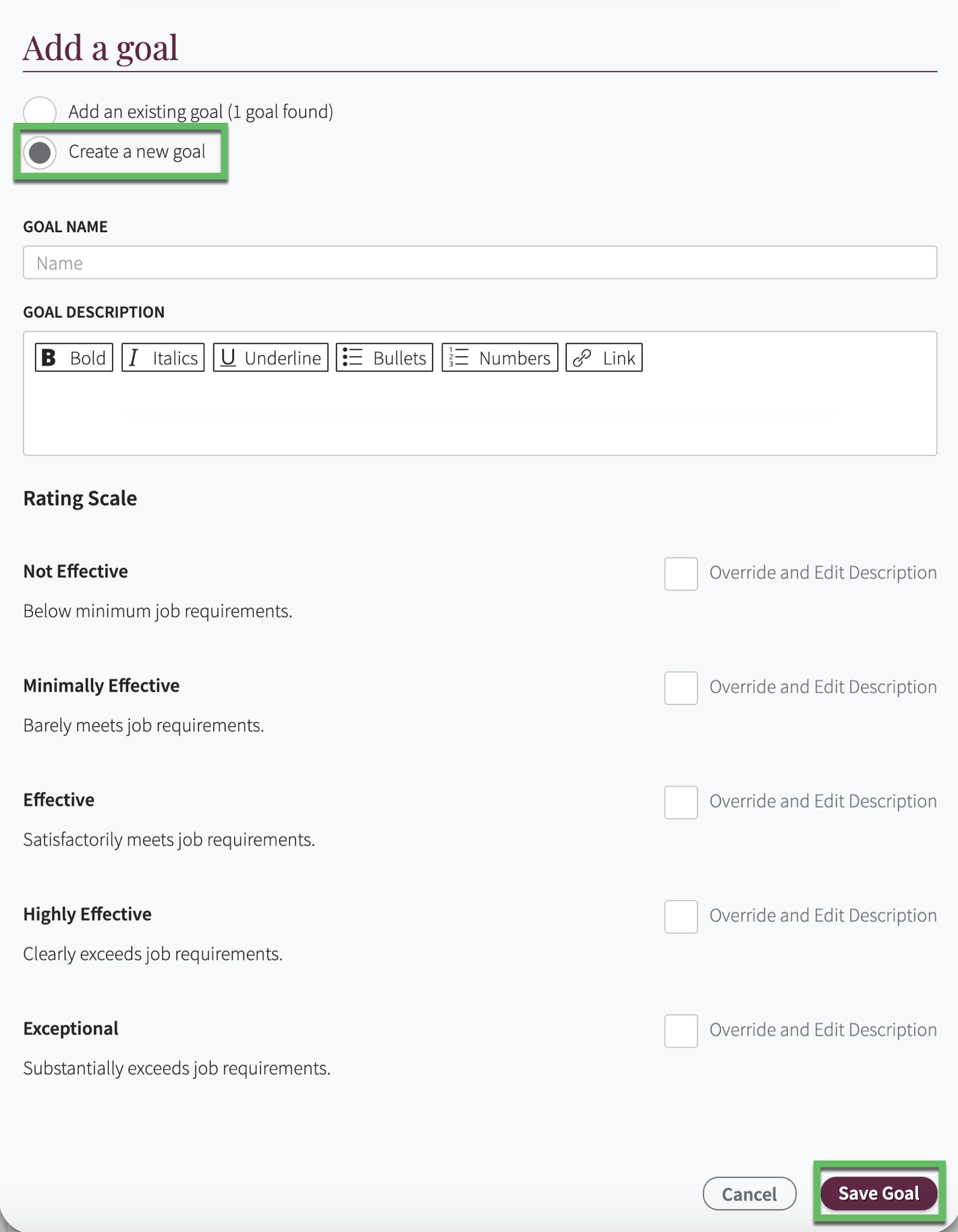
Step Four: Select where this goal will be placed on the review. You may see a specific section and/or may be asked if you’d like this goal to be at the top or bottom of the review. Select appropriately and click Insert Goal.
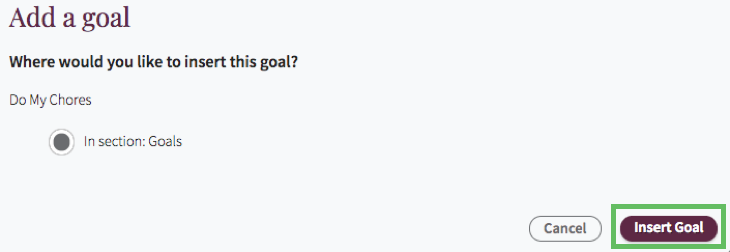
Step Five: The goal will then be saved and added to your review.
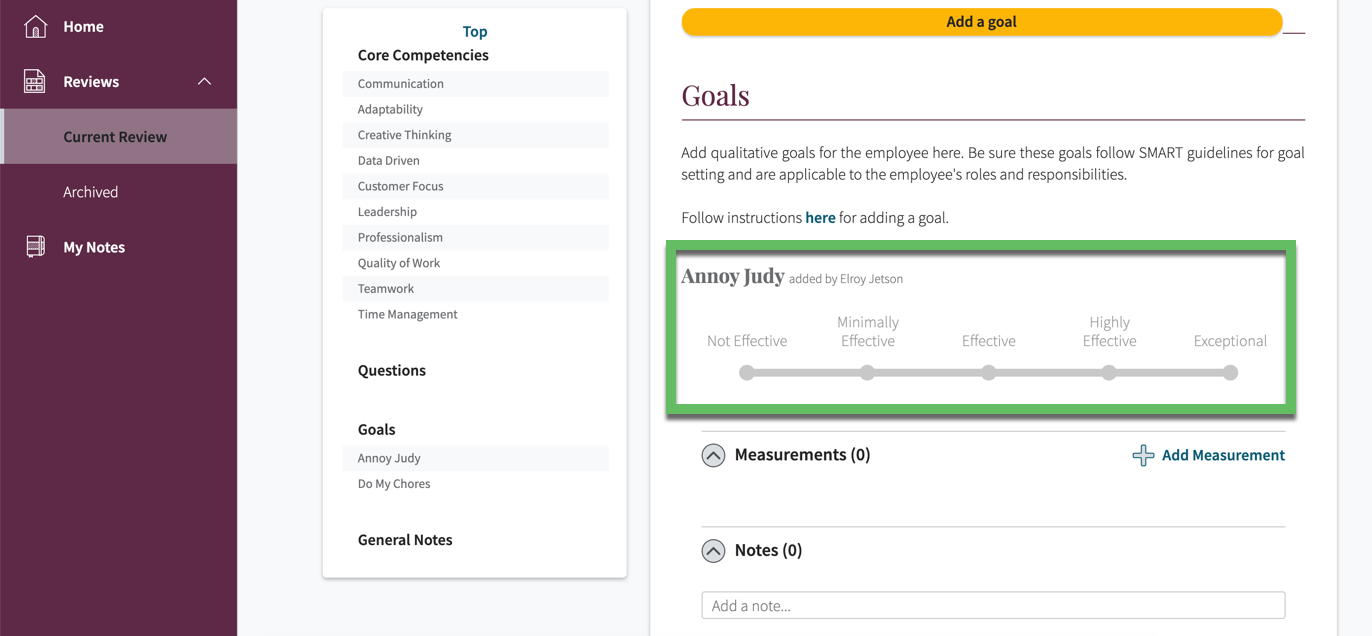
You can also call us at 1 (800) 516-5849
.png)